How to Connect PC Internet to Mobile via WiFi
This BLOG teaches you how to broadcast your Windows computer's Wi-Fi connection to your smartphone. You can do this on any computer that has a network hosting-enabled Wi-Fi adapter installed, meaning that you won't be able to use many desktop computers for this process. Keep in mind that this process is different than using your smatphone's Data as a Wi-Fi network on your computer. If your computer's Wi-Fi adapter doesn't allow you to create a hotspot, you can use connectify to broadcast your Wi-Fi.
Quick Summary
1. Open Windows 10 Settings.
2. Click Network & Internet.
3. Click the Mobile hotspot tab.
4. Click the "Off" switch at the top of the page to turn it on.
5. Connect to the network on your smartphone.
Using Windows 10
1. Open Start
This BLOG teaches you how to broadcast your Windows computer's Wi-Fi connection to your smartphone. You can do this on any computer that has a network hosting-enabled Wi-Fi adapter installed, meaning that you won't be able to use many desktop computers for this process. Keep in mind that this process is different than using your smatphone's Data as a Wi-Fi network on your computer. If your computer's Wi-Fi adapter doesn't allow you to create a hotspot, you can use connectify to broadcast your Wi-Fi.
Quick Summary
1. Open Windows 10 Settings.
2. Click Network & Internet.
3. Click the Mobile hotspot tab.
4. Click the "Off" switch at the top of the page to turn it on.
5. Connect to the network on your smartphone.
Using Windows 10
1. Open Start
2
Open Settings
. Click the Settings gear in the lower-left side of the Start menu. The Settings window will open.
. Click the Settings gear in the lower-left side of the Start menu. The Settings window will open.
3
4
Click the Mobile hotspot tab. This is on the left side of the window.
5
Click the grey "Mobile hotspot" switch 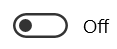
. It's at the top of the page. Clicking the switch turns it on
which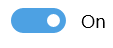
signifies that your computer is now broadcasting your Internet connection.
. It's at the top of the page. Clicking the switch turns it on
which
signifies that your computer is now broadcasting your Internet connection.
6
Review the network name and password. In the middle of the page, look at the "Network name" and "Network password" headings to determine the name and password for your mobile hotspot.
- The network name should be your computer's name, and the password should be your network's usual password.
7 Connect your smartphone to your Wi-Fi network. Now that your Wi-Fi hotspot is set up on your computer, you can connect to it via your smartphone's Wi-Fi menu:
- iPhone — Open your iPhone's Settings, tap Wi-Fi, tap your hosted hotspot's name, enter the password, and tap Join.
- Android — Swipe down from the top of the screen, long-press the Wi-Fi icon, tap your hosted hotspot's name, enter the password, and tap JOIN or CONNECT.







Comments
Post a Comment